The fourth book in the Wheel of Time series narrated by Rosamund Pike is available to preorder now!
Read More...Dragonmount is a fan-maintained website dedicated to Robert Jordan's Wheel of Time fantasy series. It is an online community of people from all over the world who have come here to experience the series to the fullest.
Copyright © 2024, Dragonmount Powered by Invision Community
© All borrowed artwork is used with permission. The Wheel of Time books & franchise are © Robert Jordan & the Bandersnatch Group.
The phrases "The Wheel of Time‚" and "The Dragon Reborn", and the snake-wheel symbol are trademarks of Robert Jordan & the Bandersnatch Group.
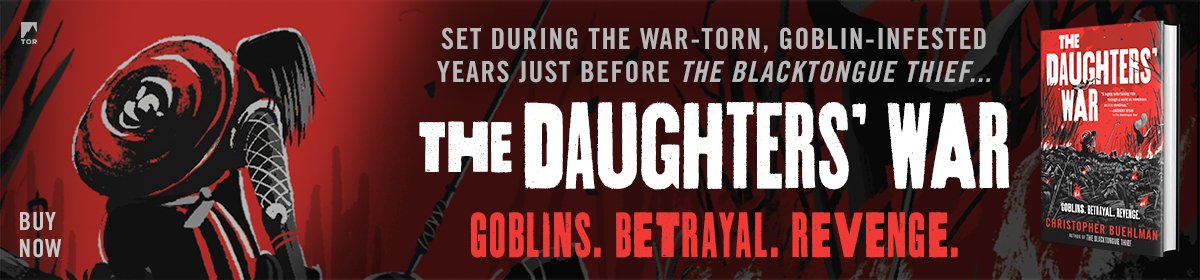

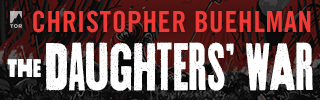
Recommended Posts
Join the conversation
You can post now and register later. If you have an account, sign in now to post with your account.
Note: Your post will require moderator approval before it will be visible.